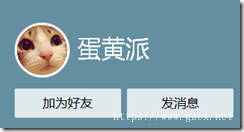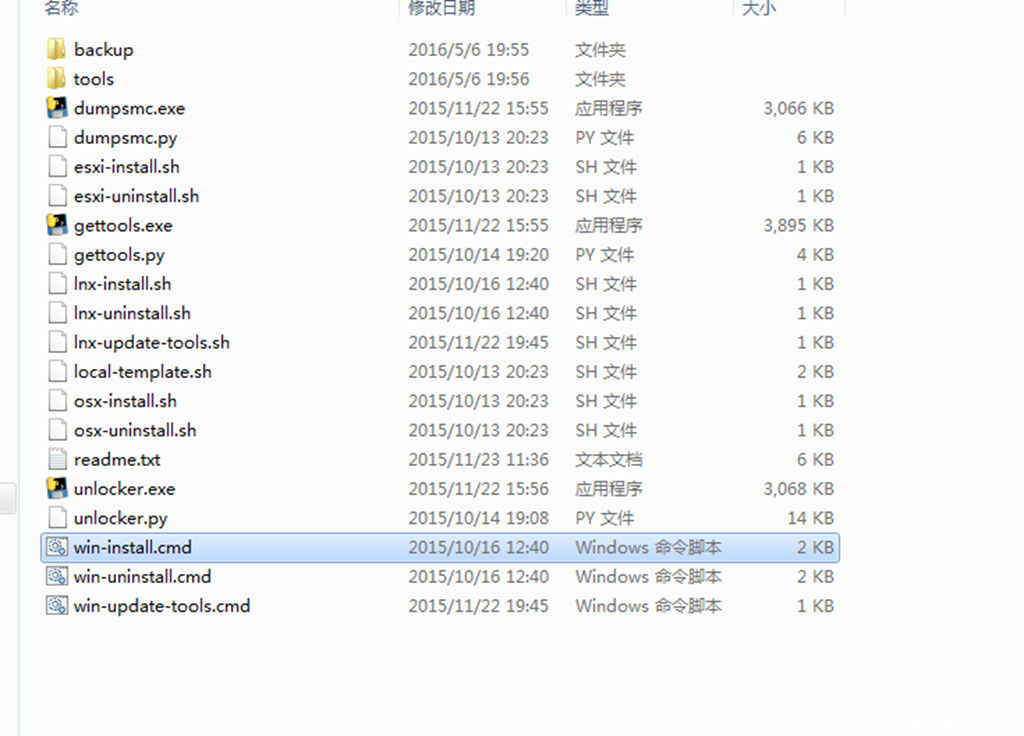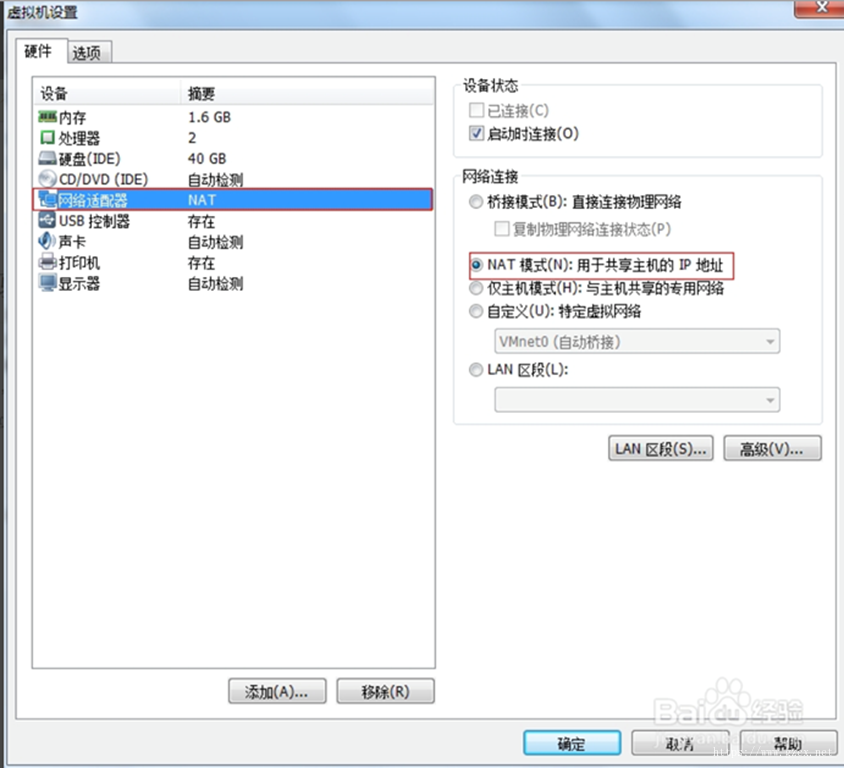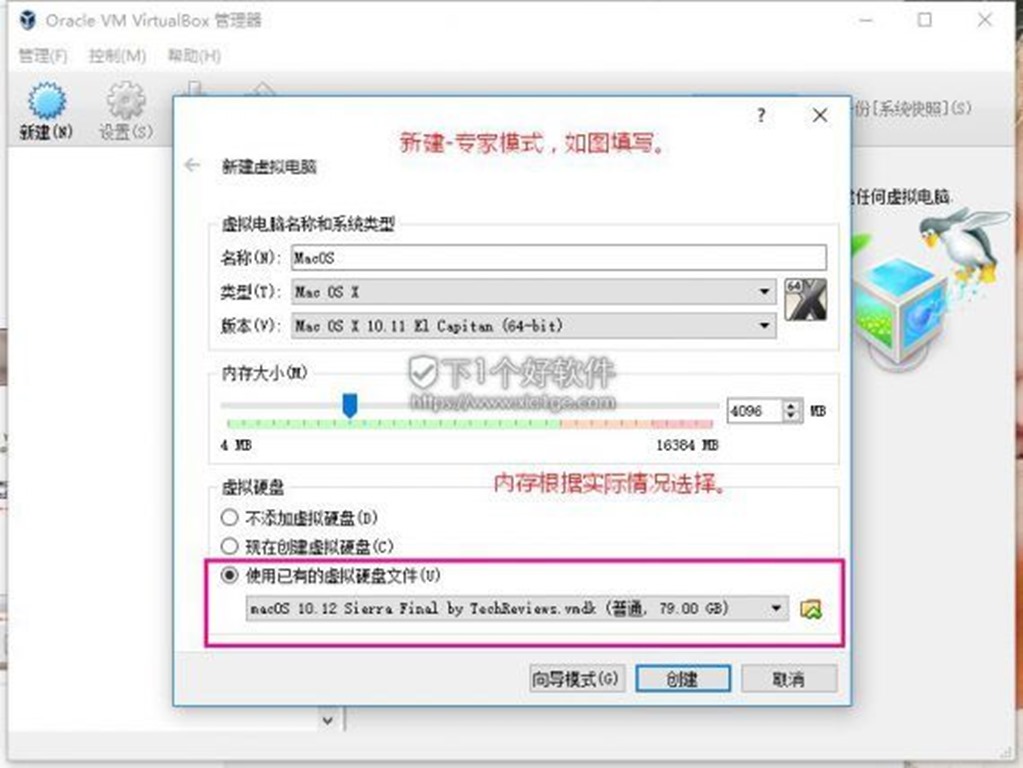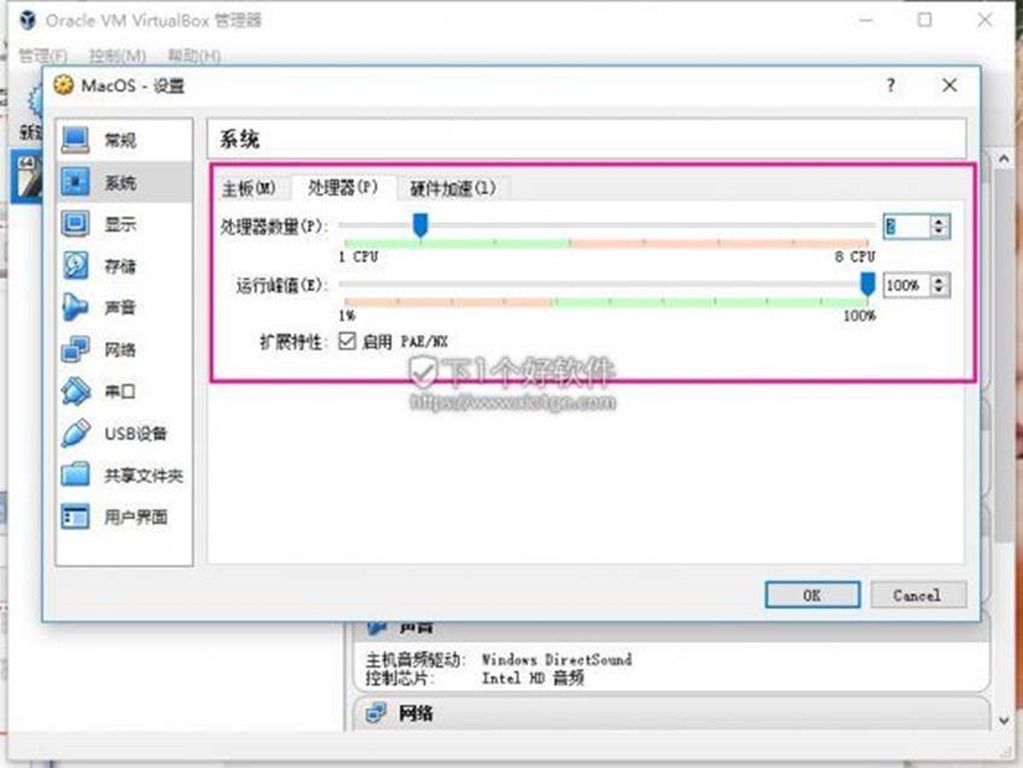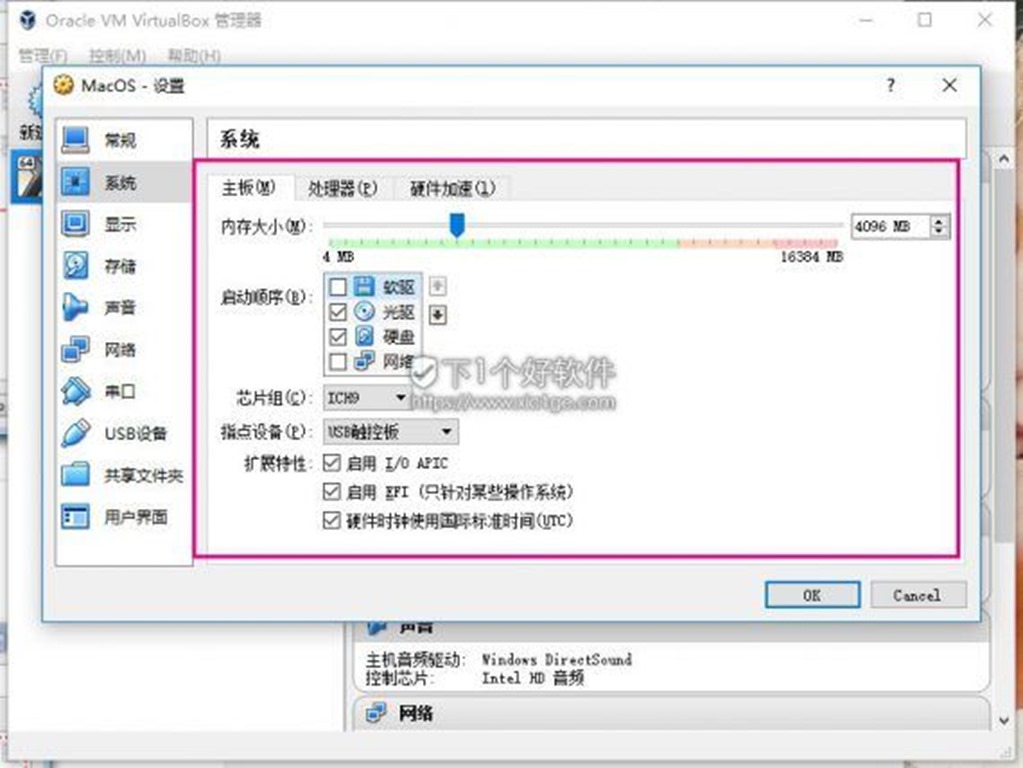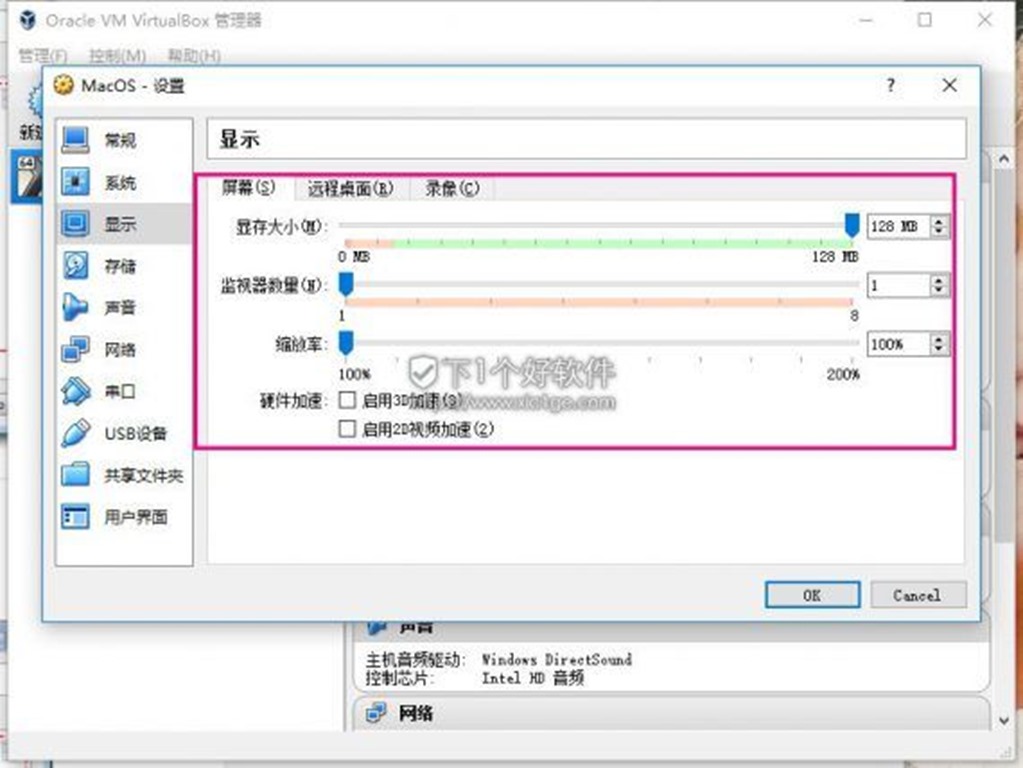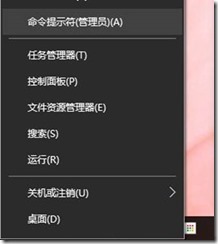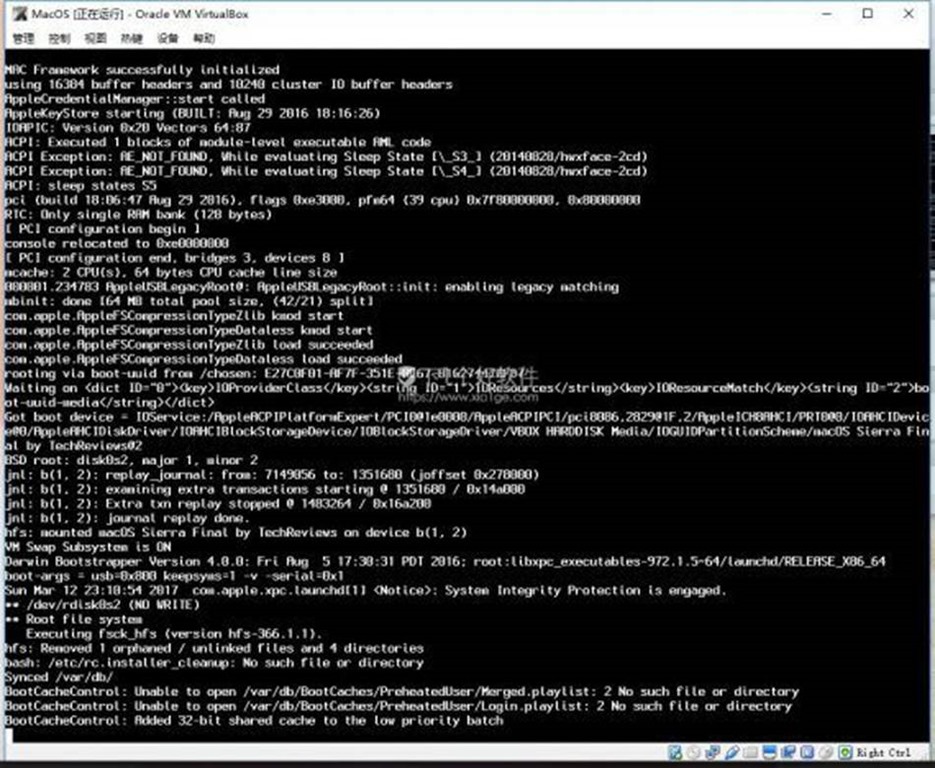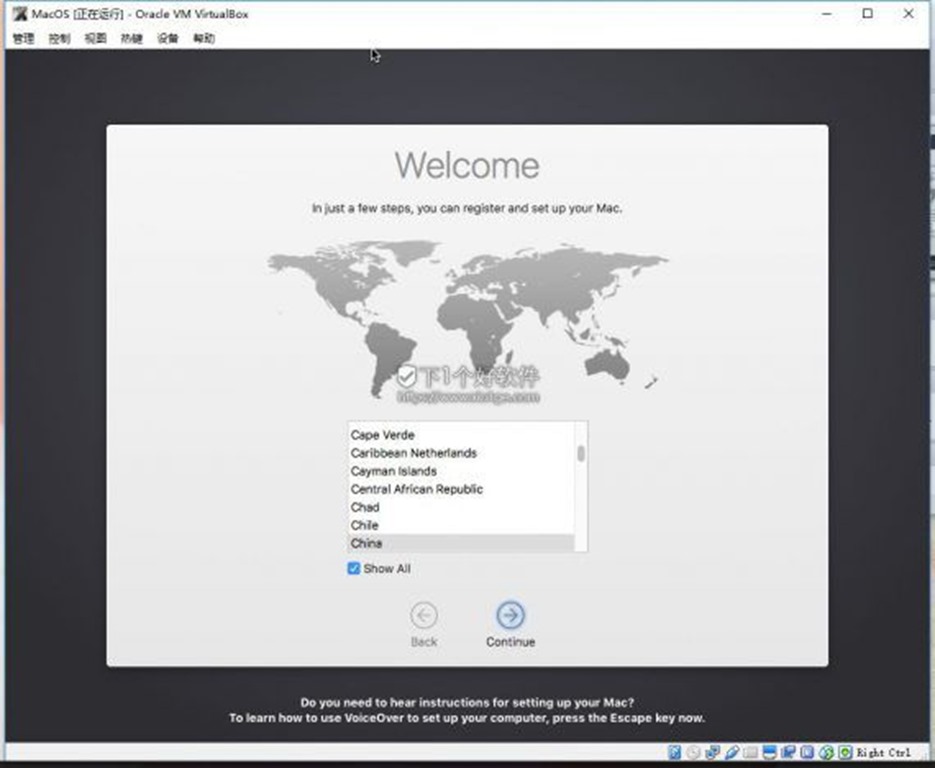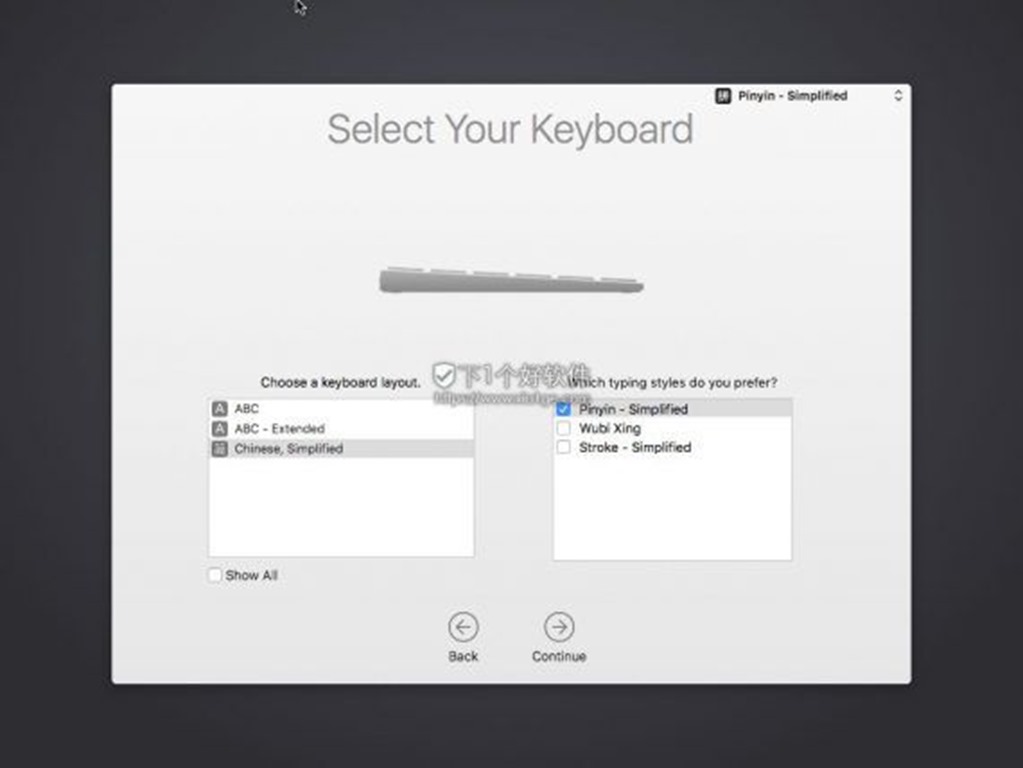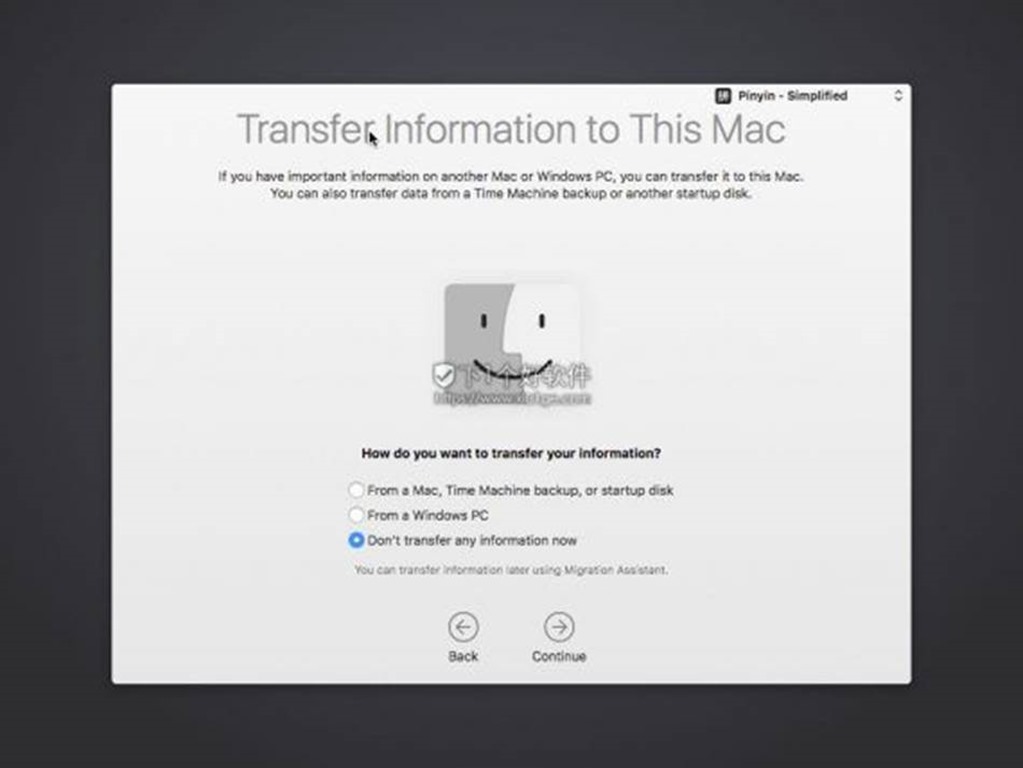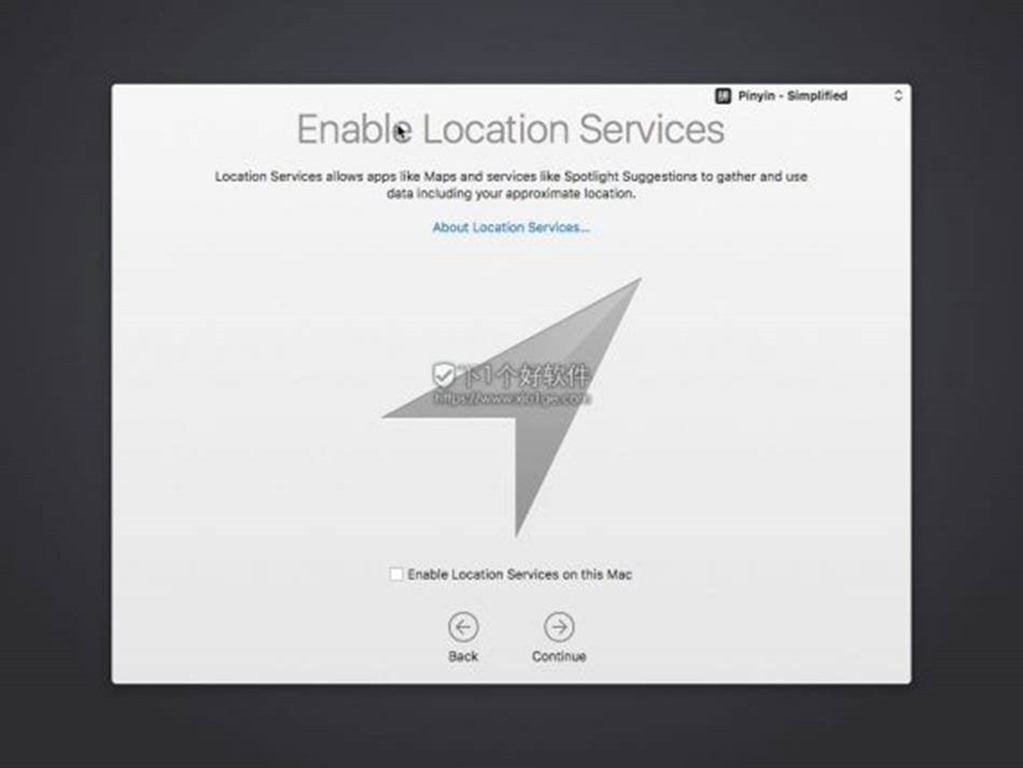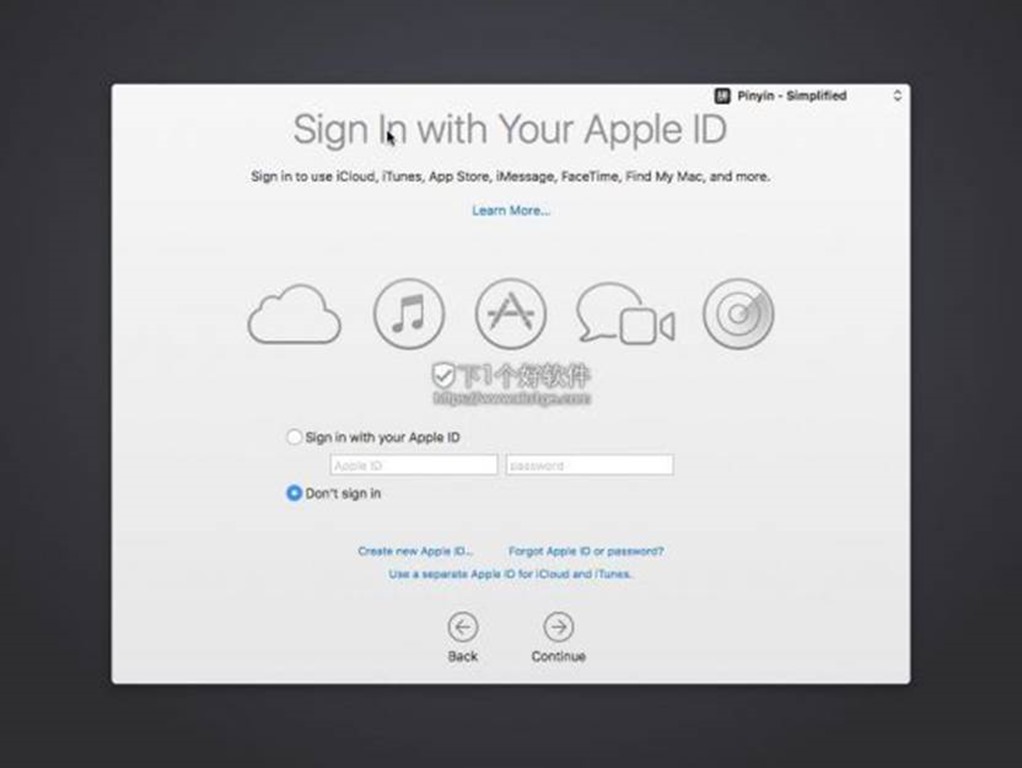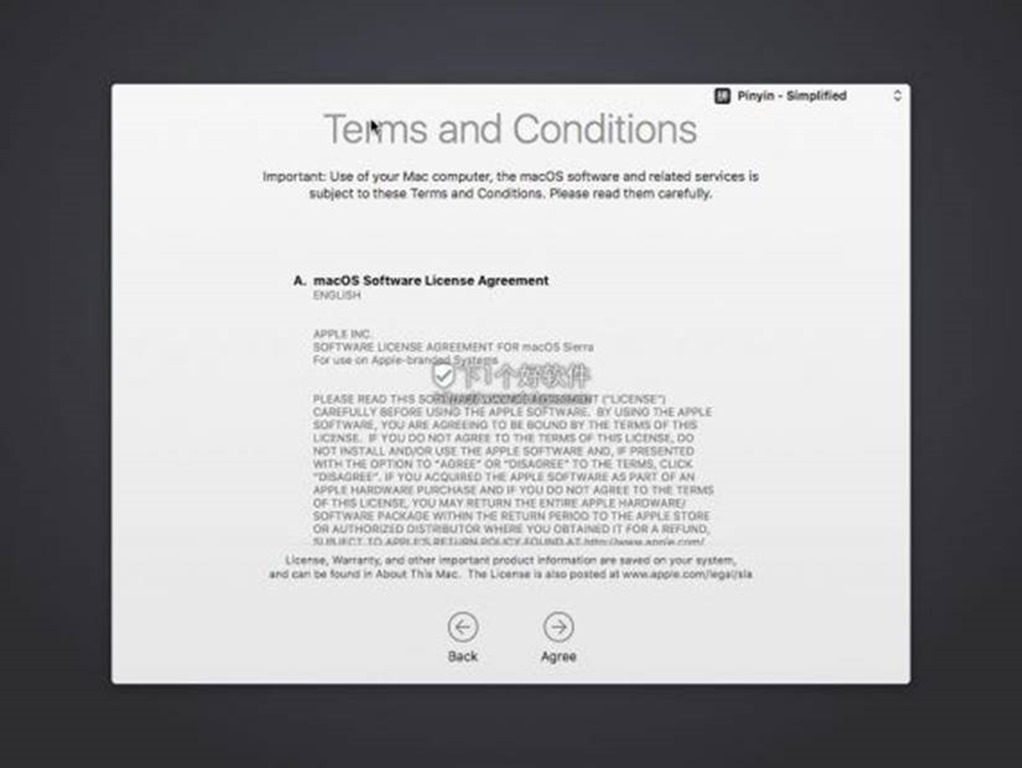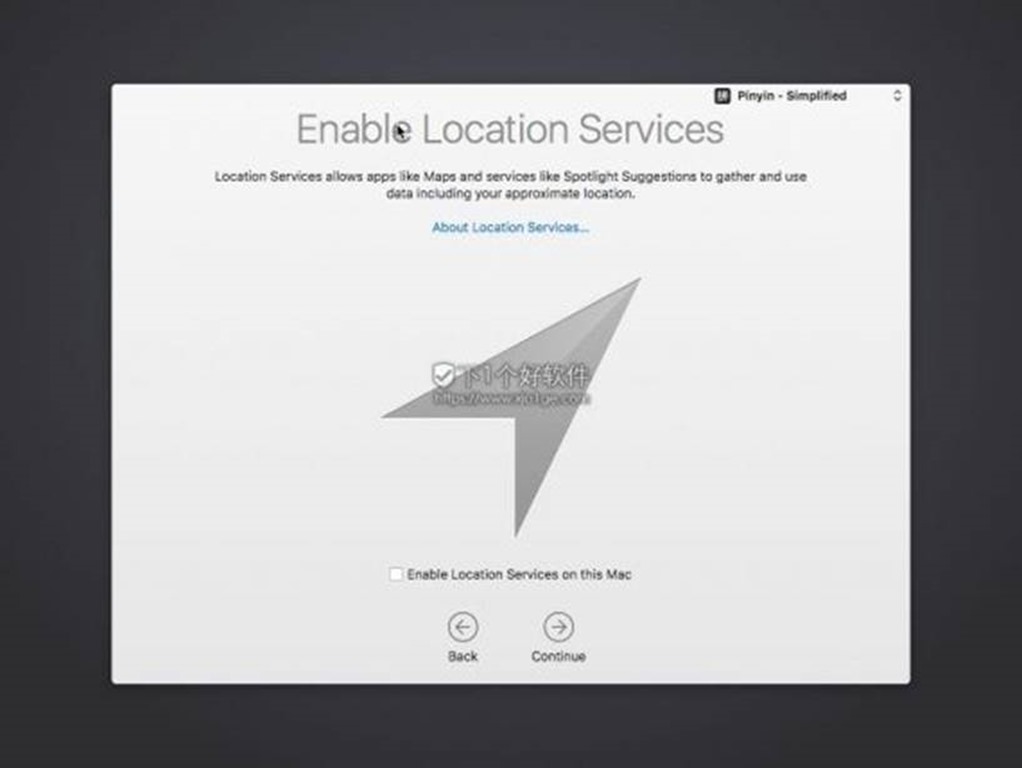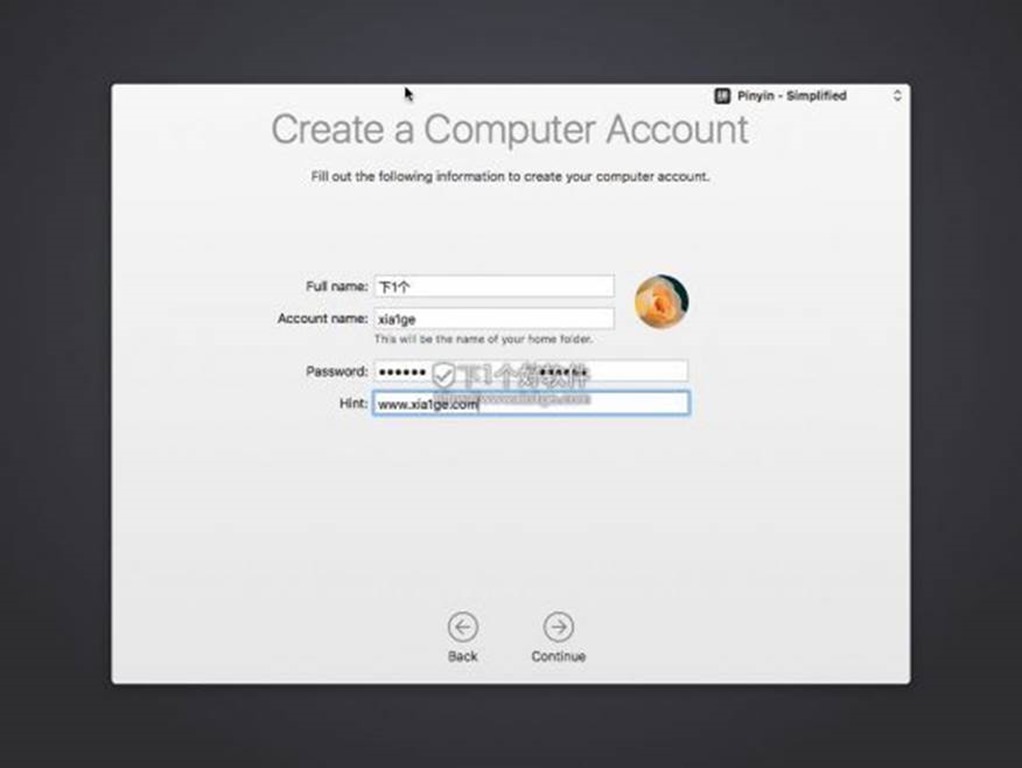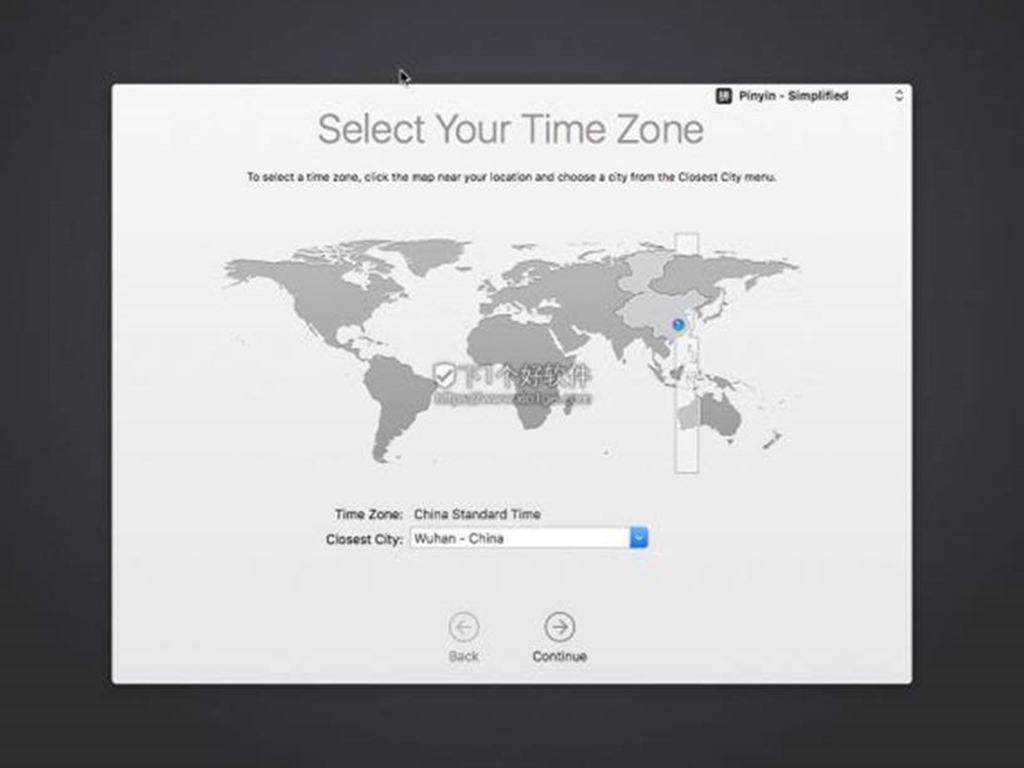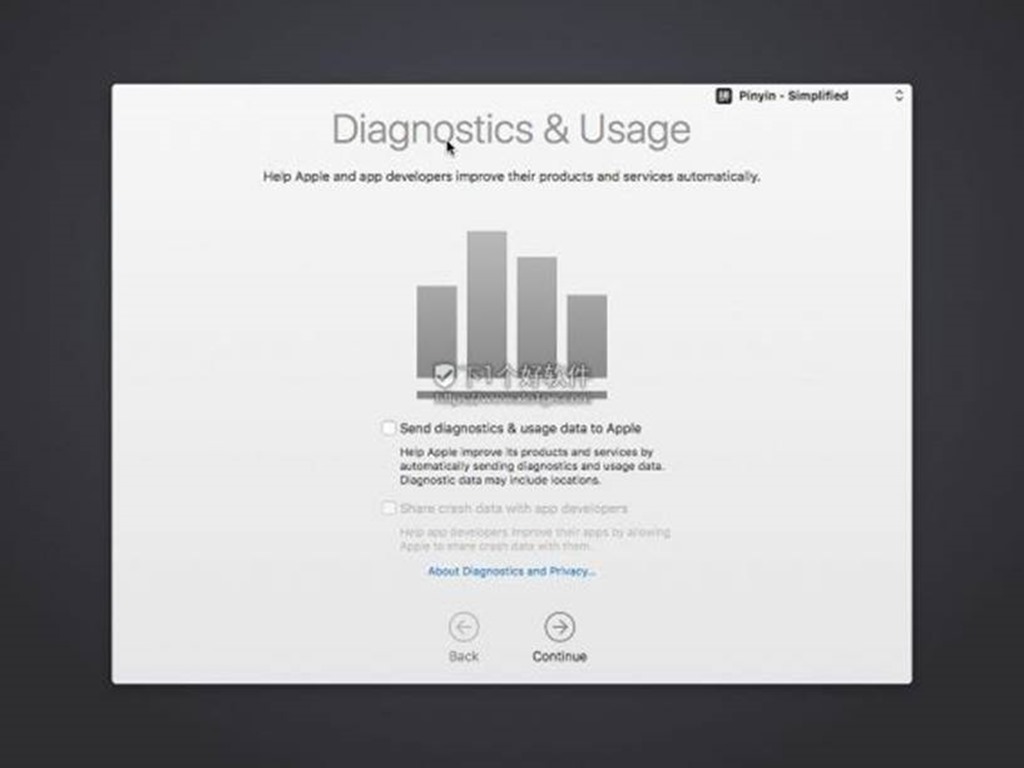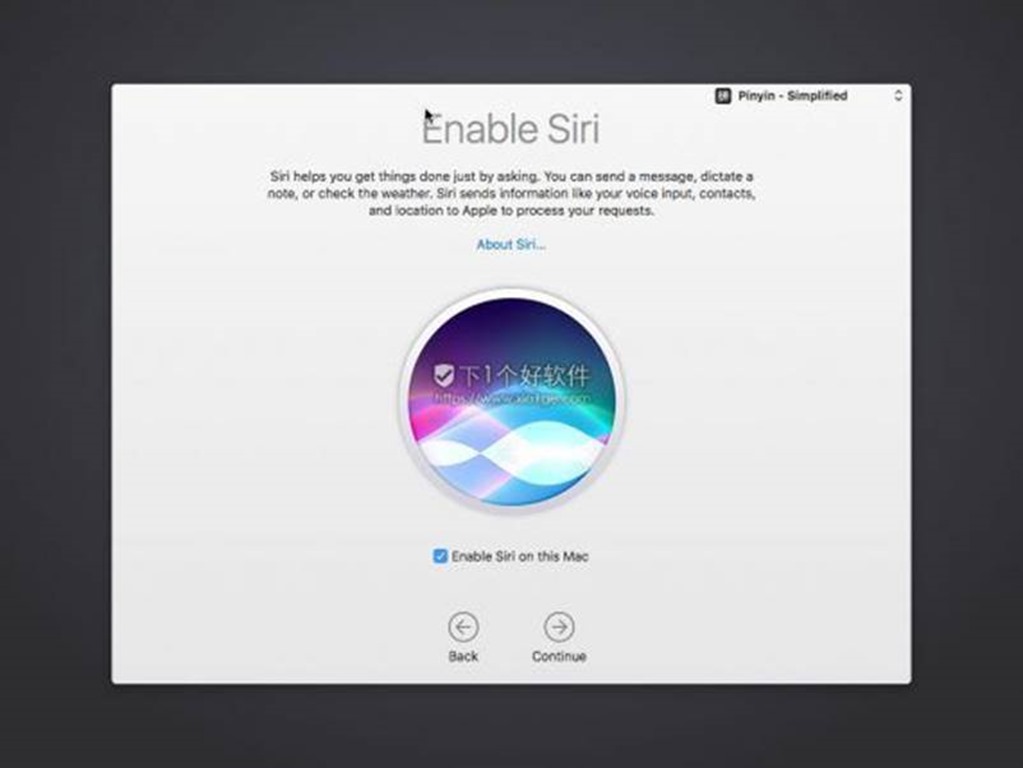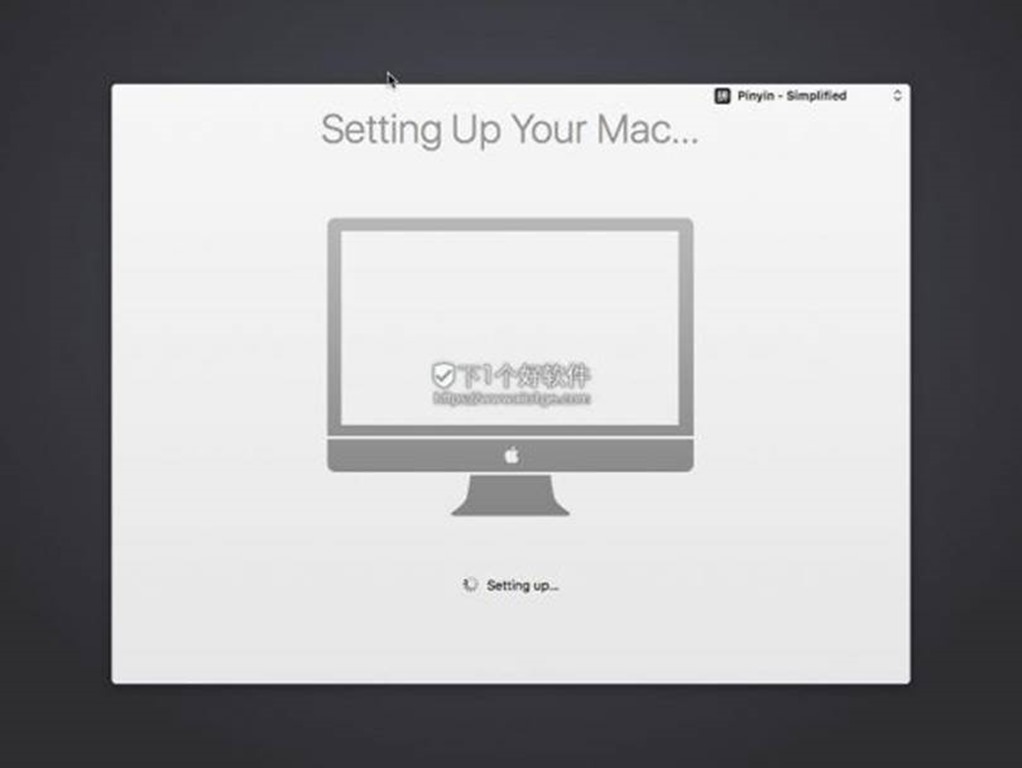VirtualBox虚拟机安装Mac OS 10.12
本博主只是转载发布而已。
VMware 安装Mac OS 方法
由于Virtual Box拷贝文件比较麻烦,有时候经常出现拷贝失败的情况,故使用VMware来拷贝是比较高效的方式,请注意,VMware的虚拟机仅用于拷贝系统,因为VMware如果要新建一个uuid不同的机器必须进行完整克隆,时间比较慢而且uuid都是以“56”开头,容易被苹果察觉,所以后面代码打包 尽量在Virtual Box里面进行
(Virtual Box 和 VMware可以共享同一个虚拟机文件,相当于两台机器共享同一个启动磁盘, Virtual Box的优势就是可以直接通过复制虚拟机链接,实现每次启动都是全新的uuid和网卡mac地址,这个VMware做不到)
1.首先下载 VMware workstation,以管理员身份运行,安装点击下一步即可。
注册码:
5A02H-AU243-TZJ49-GTC7K-3C61N
VF5XA-FNDDJ-085GZ-4NXZ9-N20E6
UC5MR-8NE16-H81WY-R7QGV-QG2D8
ZG1WH-ATY96-H80QP-X7PEX-Y30V4
AA3E0-0VDE1-0893Z-KGZ59-QGAVF
2.unlocker208安装
下载地址:链接:  https://pan.baidu.com/s/1o8ME3iE 密码: dh9t
https://pan.baidu.com/s/1o8ME3iE 密码: dh9t
或者为:链接: https://pan.baidu.com/s/1dFITlJV 密码: b5jn
解压unlocker208文件,找到win-install.cmd文件,右键以管理员身份运行。这一步骤很关键,决定了后续VM会不会识别出OS X。
3.下载macOS 10.12.rar,解压后,使用VMware虚拟机打开,启动虚拟机之前需要改一下网络连接模式为“NAT模式”
4. 进入系统后按照Virtual Box安装苹果系统的方式,一步步操作后进入系统
5. 安装VMware Tools,然后重启系统,后面就可以直接从外部操作系统拖文件到虚拟机Mac OS中了。
6. 压缩包给出的虚拟机文件是分成多个虚拟机文件的,要能够让Virtual Box也访问VMware的虚拟机,需要使用VMware克隆导出一份(只有一个.vmdk文件的虚拟机),步骤参考:
https://jingyan.baidu.com/article/6b97984d9798f11ca2b0bfcd.html
7. 这时候就可以照着Virtual Box安装苹果系统的文档,使用克隆的.vmdk作为启动磁盘启动苹果系统了。
注:
以后每次需要从外部复制文件到系统就使用VMware,
而编译、打包、上传项目统一使用Virtual Box。
VirtualBox虚拟机安装Mac OS 10.12
一、准备工作:
1、VirtualBox虚拟机:百度搜索VirtualBox 安装对应操作系统的版本
特别提醒:安装VirtualBox虚拟机的时候请保持默认安装位置(就是直接点下一步,不要自己修改安装位置)
2、macOS 10.12 Sierra Final by TechReviews.vmdk 下载地址: https://pan.baidu.com/share/init?surl=kV9Mtr5 (提取码:v176) 或者:链接: https://pan.baidu.com/s/1dFITlJV 密码: b5jn
二、VirtualBox虚拟机安装Mac OS 10.12图文教程的具体步骤
1.首先,新建虚拟机,直接切换到专家模式,然后在名称处输入MacOS,内存4096MB或者更多,虚拟硬盘选择前面准备工作下载的哪个.vmkd文件,然后点击创建。
2.创建完毕后,点击设置,处理器数量更改为2.
3.主板选项里面把软驱去掉。
4.显示选项里面把显存设置为128MB。
5.接着关闭虚拟机,以管理员身份运行命令提示符(cmd) (如果是苹果系统下面使用虚拟机安装,直接忽略这个操作)
依次复制下面的内容粘贴到命令提示符里面再回车。(注意,下面内容里面的红色的字体代表之前创建虚拟机时候输入的名称,一定要和当时输入的虚拟机名字一致,否则后面安装会失败)
cd "C:\Program Files\Oracle\VirtualBox\"
VBoxManage.exe modifyvm "MacOS" --cpuidset 00000001 000106e5 00100800 0098e3fd bfebfbff
VBoxManage setextradata "MacOS" "VBoxInternal/Devices/efi/0/Config/DmiSystemProduct" "iMac11,3"
VBoxManage setextradata "MacOS" "VBoxInternal/Devices/efi/0/Config/DmiSystemVersion" "1.0"
VBoxManage setextradata "MacOS" "VBoxInternal/Devices/efi/0/Config/DmiBoardProduct" "Iloveapple"
VBoxManage setextradata "MacOS" "VBoxInternal/Devices/smc/0/Config/DeviceKey" "ourhardworkbythesewordsguardedpleasedontsteal(c)AppleComputerInc"
VBoxManage setextradata "MacOS" "VBoxInternal/Devices/smc/0/Config/GetKeyFromRealSMC" 1
6.输入完毕后,打开虚拟机,出现下面的界面。
7.走完过后就会出现图形安装界面,为英文,进入系统后可以修改为中文。
选择China
选择中文拼音输入法
选择Don’t transfer any information now
不启用定位
不登录苹果账号,跳过。
点同意。Agree
不启用定位
输入用户名和密码(切换为英文是按大小写锁定键)
时区选择中国。
不发送统计
这里可以不打勾,不启用Siri。
设置完毕,就会进入系统。
OK,VirtualBox虚拟机安装Mac OS的教程到这里就完毕了。